Настройка роутеров для работы с DC++ в сети Интернет провайдера Спиди-лайн в Валуево, Ватутинках, городе Видное, Воскресенское, Газопроводе, Измайлово, Кокошкино, Коммунарке, Красной Пахре, Марьино, Маяке, городе Московский, Мосрентгене, Троицке, Филимонках, Шишкин лес.
Введение.
После того как пользователь
Интернета решил поставить себе роутер (маршрутизатор), дабы подключить к
интернету и локальной сети еще несколько компьютеров (рабочих станций,
ноутбуков), у него моментально появляется проблема по настройке этой небольшой
коробочки. Многим удается настроить роутер для работы с Интернетом, однако для работы
с сетью Direct Connect (файлообменная Р2Р сеть, или просто в народе -
файлообменный ХАБ) у многих
возникают проблемы. В этой статье будет рассмотрена частичная настройка роутера
(без основных настроек) и клиента для сети Direct Connect, так как
настройка этого вызывает множество сложностей у пользователей.
Для наглядности в статье будут использованы
скриншоты с настройками различных
роутеров и операционных систем (Windows XP и Windows 7, Windows Vista настраивается по аналогии
c Windows 7 ). Для работы сетью Direct Connect используется огромное количество клиентов (DC++, ApexDC++, StrongDC++, Greylink, LinkDC++, FlylinkDC++, и.т.д.), в качестве примера мы будем использовать StrongDC++ и PeeringNet DC, так как именно с этим
клиентом приходится иметь дело большинству абонентов, но если у вас другой
клиент не стоит сильно расстраиваться, потому что все клиенты в своем
большинстве абсолютно одинаковые, по крайней мере теми пунктами, с которыми
придется работать при настройке.
Часть 1. Настройка сетевой карты. (нужно выбрать 1.1 или 1.2 в зав. от Windows)
1.1 В Windows 7( в Windows Vista настраивается аналогично Windows 7).
Нам нужно привязать к компьютеру определенный IP-адрес. Ситуация такая что роутер автоматически выдает компьютеру IP-адрес, который при каждом включении компьютера всегда меняется, например
сегодня он 192.168.0.5, а завтра когда вы включили компьютер он уже
192.168.0.30. Нам же нужно чтоб он всегда был
192.168.0.5 и никогда не изменялся. Меняется IP-адрес адрес потому, что в настройках сетевой
карты стоит: Получить IP-адрес автоматически. Итак, жмем: пуск->панель
управления->просмотр состояния сети и задач(см.рис.1).
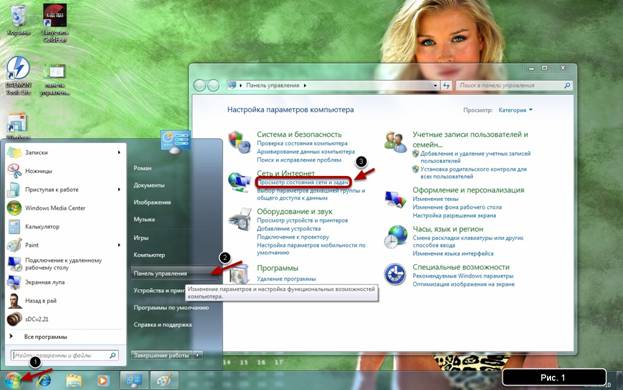
В появившимся окне выбираем:
изменение параметров адаптера (см. рис. 2).
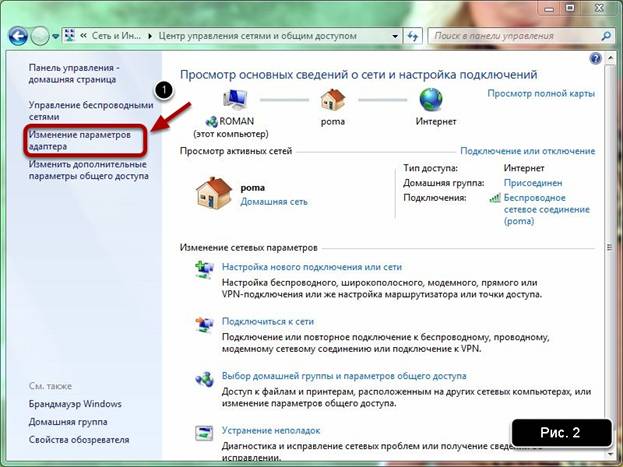
Здесь нужно выбрать сетевое подключение, через которое вы подключены к
сети, это может быть и подключение через кабель, а может и беспроводное
подключение по технологии Wi-Fi. В моем случае это
беспроводное подключение по Wi-Fi, если в вашем случае
это проводное подключение то выбирайте его, настраиваются соединения одинаково.
Итак, выбираем подключение, через которое вы подключены к сети и жмете по нему
правой кнопкой мыши и выбираете состояние (см. рис.3).
Теперь на рабочем столе у нас
открывается окошко: Состояние- беспроводное соединение. Теперь жмем на кнопочку
сведения, после чего у нас откроется новое окошко: сведение о сетевом
подключении. Теперь берем листочек с ручкой и аккуратно переписываем на него:
1)
Адрес IPv4 – в моем случае это: 192.168.1.3
2)
Маска
подсети IPv4- в моем случае это: 255.255.255.0
3)
Шлюз по
умолчанию (основной шлюз) - в моем случае это: 192.168.1.1
4)
DNS- сервер
- в моем случае это: 213.171.61.130
После того как переписали все значения, проверьте их еще раз, и только
после этого жмите кнопку закрыть. (см. рис. 4).
После этого останется только одно окошко: Состояние- беспроводное
соединение, теперь в нем жмем на кнопочку свойства, после чего откроется
окошко: Беспроводное сетевое соединение- свойства. Прокручиваем полосу
прокрутки немного вниз и выбираем: Протокол Интернета версии 4 (TCP\IP), и жмем кнопочку свойства (см. рис. 5).

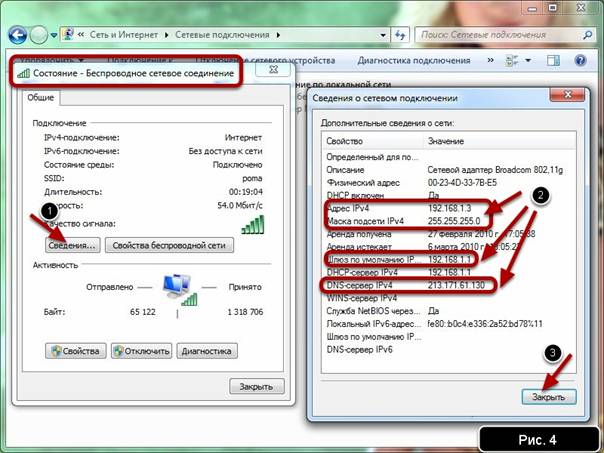
В следующем окошке выбираем: получить следующий IP-адрес, и после вбиваем с листочка (на
который мы записывали): IP-адрес,
маска подсети, основной шлюз, предпочитаемый DNS-сервер. После того как вбили, обязательно
проверьте циферки, и нажмите кнопку ОК (см. рис. 6).
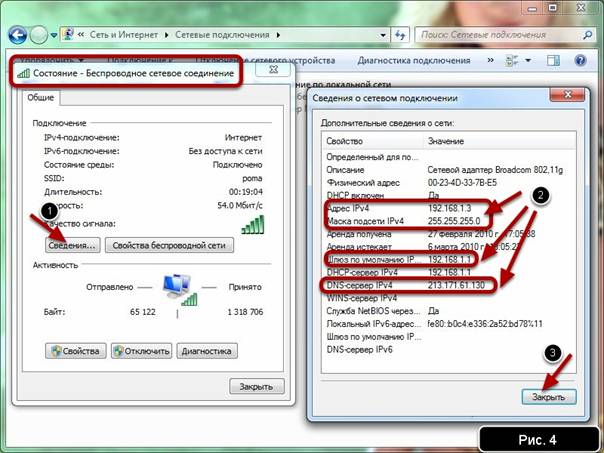
После этого проверьте работает ли интернет, если интернет не работает скорей всего вы где то допустили ошибку когда вбивали циферки, если же интернет работает переходим к следующей части. На этом первый этап завершается, теперь сетевой карте присвоен постоянный IP-адрес в вашей домашней локальной сети.

