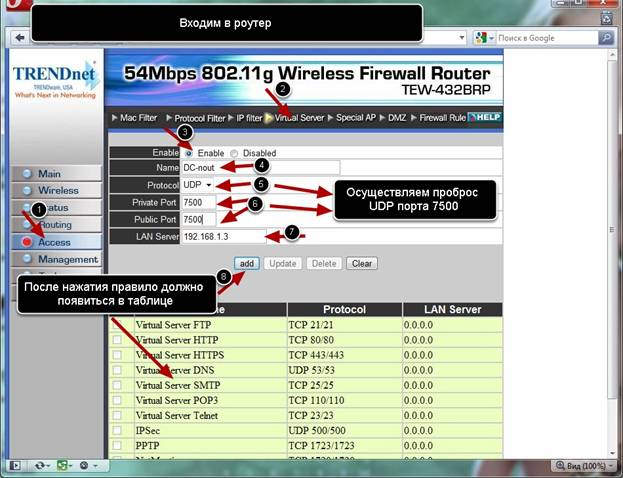Настройка
D-Link DIR-615.
Для
того чтоб зайти в роутер открываем
любой браузер и вводим в адресной строке http://192.168.0.1
, после чего вылетит окошко в котором нужно вбить
логин и пароль, обычно логин: admin .а окошко с паролем
пустое, но это при условии что когда роутер настраивали первый раз логин
и
пароль не поменяли. Мы зашли на роутер, теперь описание пойдет по шагам
которые
мы видим на рисунке:
1) Переходим во вкладку: Advanced.
2) Нажимаем на кнопку Virtual Server.
3) Вводим комментарий, он может быть любым. На настройку этот пункт не влияет.
4)Вбиваем IP-адрес, который мы настраивали в первой части и записывали на листочек, он одинаковый для TCP и UDP порта.
5) Пробиваем порт TCP, желательно больше 15000, порт придумываете сами, какой больше нравится, главное чтобы Private Port и Public Port были одинаковые.
6) Выбираем протокол TCP.
7) Ставите в положение Always, что означает, что порт будет перенаправляться всегда, а не в какой-то определенный день недели.
8) Оставить как показано на рисунке.
9) Вводим комментарий, он может быть любым. На настройку этот пункт не влияет.
10) Вбиваем IP-адрес, который мы настраивали в первой части и записывали на листочек, он одинаковый для TCP и UDP порта.
11) Пробиваем порт UDP, желательно больше 5000, порт придумываете сами, какой больше нравится, главное чтобы Private Port и Public Port были одинаковые.
12) Выбираем протокол UDP.
13) Ставите в положение Always, что означает, что порт будет перенаправляться всегда, а не в какой-то определенный день недели.
14) Оставить как показано на рисунке.
15) Поставить две галочки.
16) После того как все ввели, жмем на кнопочку Save Settings.
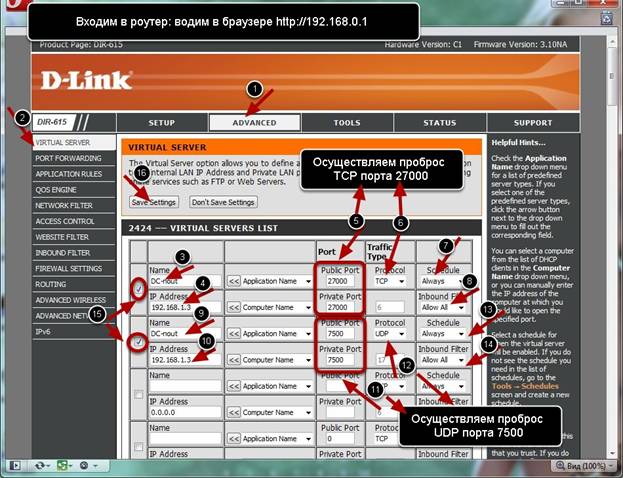
Настройка
TRENDnet TEW-432BRP.
Для
того чтоб зайти в роутер открываем
любой браузер и вводим в адресной строке http://192.168.0.1
или http://192.168.1.1 (точно не помню) после
чего вылетит окошко в котором нужно
вбить логин и пароль. Мы зашли на роутер, теперь описание пойдет по
шагам
которые мы видим на рисунке (где осуществляется проброс TCP порта):
1) Переходим во вкладку: Access.
2) Нажимаем на кнопку Virtual Server.
3) Дальше выбираем Enabled, что означат включение нового правила для TCP порта.
4) Вводим комментарий, он может быть любым. На настройку этот пункт не влияет.
5) Выбираем протокол TCP.
6) Пробиваем порт, желательно больше 15000, порт придумываете сами, какой больше нравится, главное чтобы Private Port и Public Port были одинаковые.
7) Вбиваем IP-адрес, который мы
настраивали в первой части
и записывали на листочек, он одинаковый для TCP и UDP порта.
8) Нажимаем add, после чего в таблице должна появиться
запись проброса TCP порта.
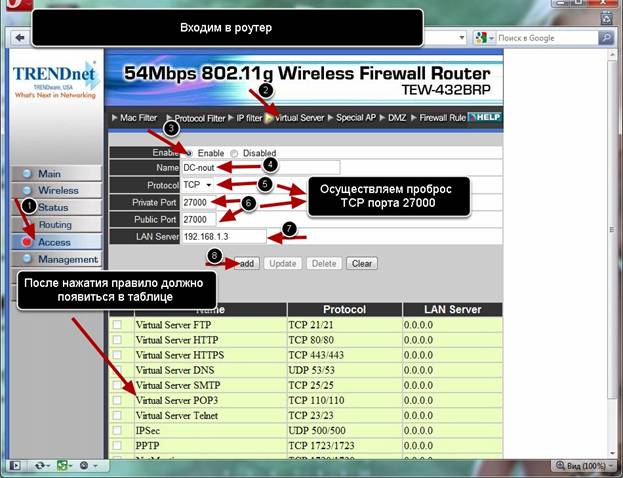
После это нужно создать еще одну запись, но
уже для проброса UDP порта, там нужно вводить
тоже самое только поменять протокол и номер порта, желательно больше
5000, хотя
в некоторых источниках говорится, что UDP и TCP должны совпадать, однако лучше ставьте разные:
1) Переходим во вкладку: Access.
2) Нажимаем на кнопку Virtual Server.
3) Дальше выбираем Enabled, что означат включение нового правила для UDP порта.
4) Вводим комментарий, он может быть любым. На настройку этот пункт не влияет.
5) Выбираем протокол UDP.
6) Пробиваем порт, желательно больше 5000, порт придумываете сами, какой больше нравится, главное чтобы Private Port и Public Port были одинаковые.
7) Вбиваем IP-адрес, который мы настраивали в первой части
и записывали на листочек, он одинаковый для TCP и UDP порта.
8) Нажимаем add, после чего в таблице должна появиться
запись проброса UDP порта.